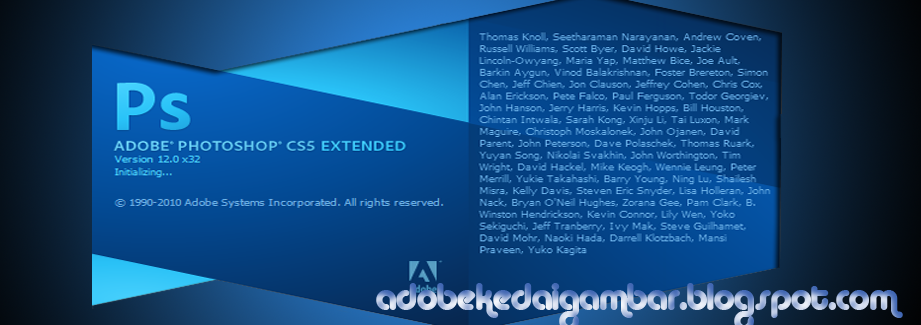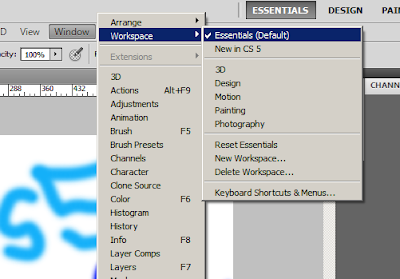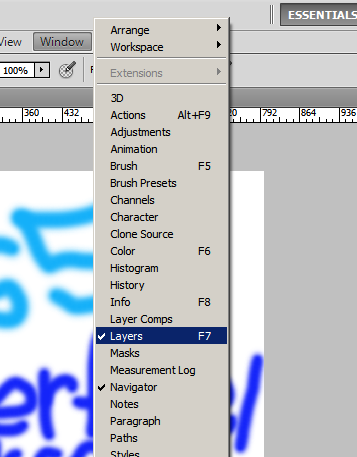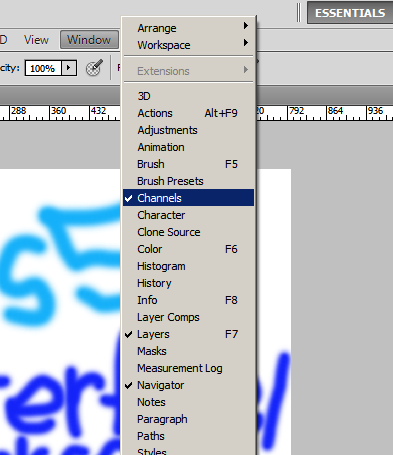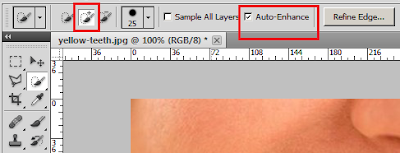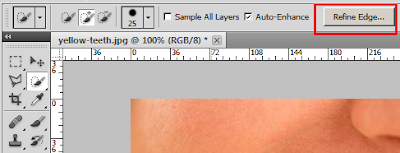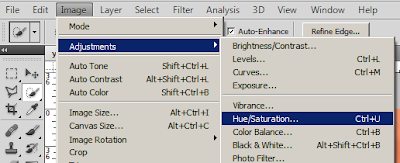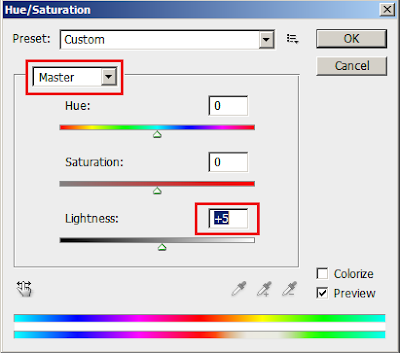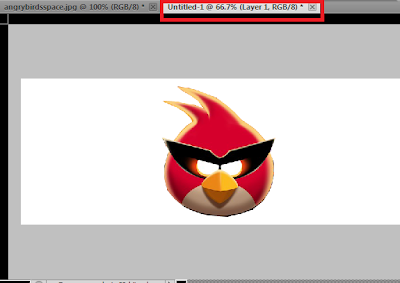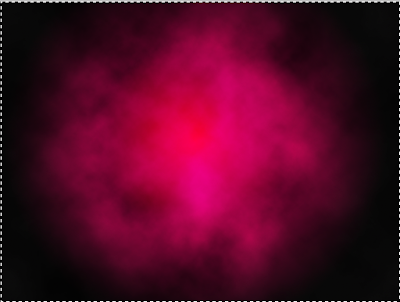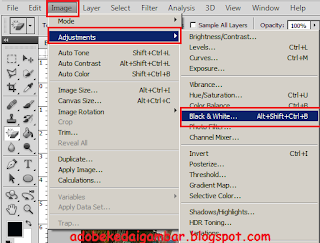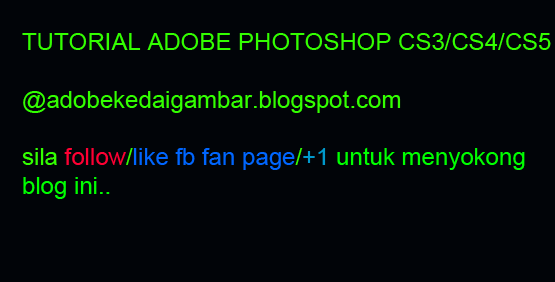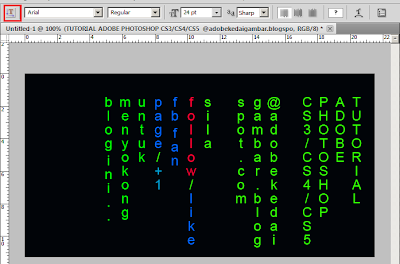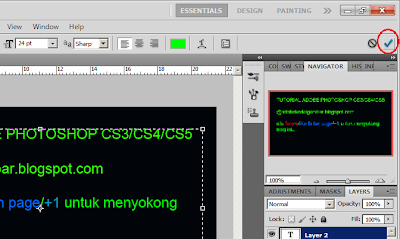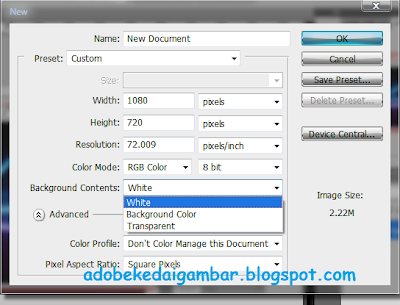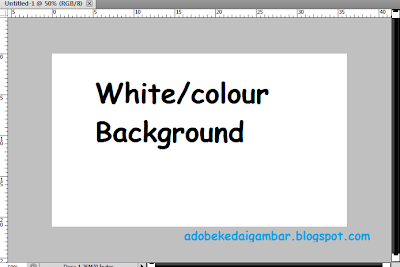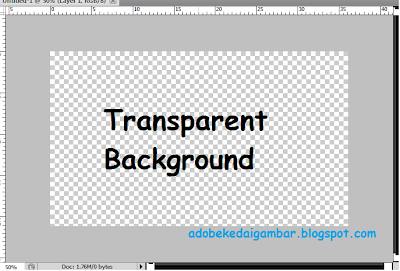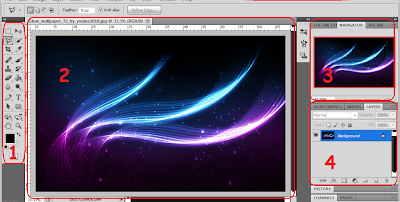Apabila korang buka Photoshop, ia akan load, start, dan memaparkan ruang kerja korang. Ruang kerja (Workspace) yang terdiri daripada beberapa komponen yang akan gunakan untuk memulakan sesuatu kerja grafik.Secara umumnya, terdapat empat komponen di tempat kerja yang akan korang gunakan semasa design grafik atau mengedit. Antara alatnya seperti berikut:
-Menu Bar
-Drawing Canvas
-Toolbox
-Palettes.
Bahagian Palettes memainkan peranan penting,dalam tutorial blog ini banyak menggunakan bahagian tersebut.Korang perlu setting terlebih dahulu supaya proses tutorial tidak keliru untuk ikut step by step yang dia ajar.Selalunya, interface/workspace default tidak diberi mengikut yang di kehendaki atau mungkin juga tiada Palettes (kotak merah gambar di bawah).
1) First, pergi ke WINDOW > WORKSPACE > ESSENTIALS (DEFAULT)
2) WINDOW > NAVIGATOR
3) WINDOW > LAYERS
4) WINDOWS > CHANNELS
Navigator-Memudahkan korang untuk melihat keseluruhan hasil kerja
Layers-Bahagian paling penting untuk pengguna layer.
Channels-channel warna sesuatu grafik.